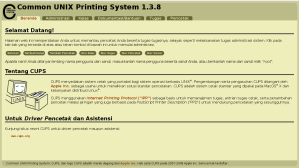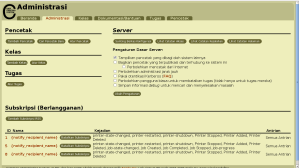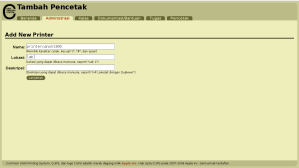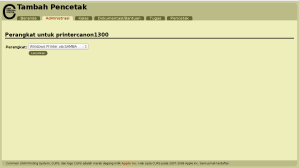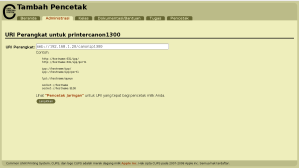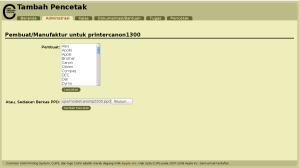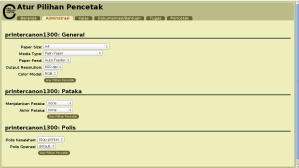Perkembangan ilmu teknologi dalam sistem IT dan jaringan menuntut kita untuk selalu menyadari bahwa kebutuhan akan jaringan sangat diperlukan dimasa – masa mendatang. Kita bisa melihat bahwa kebutuhan kita sehari – hari saat ini sudah sangat erat sekali hubungannya dengan komputerisasi baik itu yang di desain untuk berdiri sendiri (Stand Alone) ataupun yang sudah bisa berinteraksi dengan dunia maya (Internet).Sejalan dengan perkembangan teknologi dalam sistem jaringan dan IT maka perkembangan perangkat dan peralatan IT dan Jaringan juga ikut mengambil andil yang besar untuk mendukung sistem informasi dan jaringan yang semakin hari semakin canggih. Peralatan dan perangkat yang mendukung sistem jaringan seperti Router, Switch, Hub, Bridge, Repeater, Modem dan yang tak kalah pentingnya adalah unit komputer itu sendiri.
Dengan perkembang itu dibutuhkan tenaga-tenaga terampil yang dapat mengetahui dan mengerti bagaimana proses dan prinsip kerja dari peralatan-peralatan tersebut diatas. Kita bisa ambil contoh untuk mempelajari dan mengerti akan proses yang berjalan pada Router, paling tidak kita membutuhkan perangkat-perangkat router yang saat ini harganya cukup mahal dan variatif. Terkadang keinginan kita untuk belajar dan keingintahuan terkubur dengan kondisi dana yang harus kita keluarkan untuk mempelajari satu sistem dalam ilmu jaringan. Karena memang tidak bisa kita elakkan bahwasanya perangkat dan peralatan jaringan merupakan barang yang masih di kategorikan cukup mahal.
Untuk itu dalam kesempatan ini, kita akan berbagi ilmu dan pengetahuan, bagaimana kita bisa belajar dan mengerti proses yang terjadi pada router (Perangkat Routing) tanpa harus membeli perangkat Router yang cukup mahal itu. Dalam hal ini kita akan menggunakan Personal Computer (PC) yang mungkin kita sudah miliki di rumah sebagai Router yang dikenal dengan PC-Router. Kita akan menggunakan sistem operasi Windows. Kenapa kita memilih windows, kerana sistem operasi windows ini sudah familiar dikalangan masyarakat
Routing (Perute-an) merupakan cara bagaimana suatu trafik atau lalu lintas dalam jaringan dapat menentukan lokasi tujuan dan cara tercepat menuju ke tujuan tersebut sesuai dengan alamat IP yang diberikan. Perutean secara static dibagi menjadi 2 jenis yaitu :
1. Default Gateway
2. Static Route
Untuk desain route sederhana kemungkinan besar dapat digunakan dengan menggunakan default gateway. Tetapi seandainya kondisi jaringan sudah begitu kompleks dapat kita menggunakan routing static atau kedua-duanya secara kombinasi yakni menggunakan dafault gateway dan static route pada titik-titik tertentu.
PC Router adalah Personal Computer (PC) yang digunakan sebagai Router (routing) biasanya yang digunakan adalah PC – Multihomed yaitu Komputer yang memiliki lebih dari 1 NIC ( Network Interface Card).
Kebutuhan yang diperlukan dalam mendesain jaringan dengan
1. Komputer (Pada kasus ini menggunakan Komputer dengan Teknologi Pentium 4 dengan Sistem Operasi Windows 2000 Server atau 2003 Server)
2. Kartu Jaringan (NIC) 2 buah atau lebih
3. Kabel jaringan
4. Switch
Konfigurasi PC Router
Konfigurasi PC Router dengan default gateway ini sangat mudah dapat kita lakukan dengan :
3. Siapkan 2 buah komputer yang memiliki 2 buah NIC yang ada di dalamnya dan menggunakan system Operasi Windows 2000 atau 2003 server (PC – Multihomed)
4. Siapkan juga 3 buah komputer sebagai klien dari PC Router dengan spesifikasi terserah anda (Windows 98, Me, 2000, atau XP)
5. Konfigurasikan jaringan dengan menggunakan topologi dibawah ini.
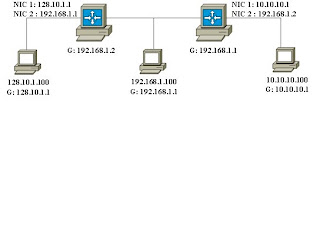
Mekanisme pencarian tujuan dari gambar diatas adalah :
- Untuk mekanisme tujuan dari komputer A ke komputer C, pertama sekali komputer A akan menanyakan alamat IP yang dituju ke PC Router 1 melalui gateway 192.168.10.1 karena rute yang diberikan oleh komputer A adalah ke gateway 192.168.10.1 yang merupakan alamat IP NIC 1 pada PC Router 1. Kemudian PC Router 1 akan memeriksa pada table routing yang dimiliki oleh PC Router.
| Net Address | Langsung/Tidak | Route | No. Interface |
| 192.168.10.0 128.10.0.0 | Langsung Langsung | | 1 2 |
Setelah memeriksa pada table routing yang dimiliki oleh PC Router 1 dan ternyata tidak dimiliki olehnya, maka rounting akan diarahkan menggunakan default gateway yang dimiliki oleh PC Router 1 ke PC Router 2 melalui gateway 128.10.1.2. PC Router 2 akan memeriksa table routing yang dimilikinya,
| Net Address | Langsung/Tidak | Route | No. Interface |
| 128.10.0.0 10.0.0.0 | Langsung Langsung | | 1 2 |
Pada pengecekan table routing yang ada di PC Router 2 ditemukan network address dengan IP 10.0.0.0 yang sesuai dengan network address IP tujuan yaitu 10.10.10.100 (komputer C). Maka mekanisme pencarian IP address telah selesai.
4. Setelah komputer diset sedemikian rupa sesuai dengan gambar, maka langkah selanjutnya pada PC Router konfigurasikan IP Address.
Karena setiap PC Router memiliki 2 buah NIC maka LAN Properties hanya untuk 2 NIC pada PC Router 1 dan 2 yang terhubung ke jaringan 192.168.1.0.
5. Kemudian jalankan service routing yang ada pada administration tool pada Windows 2000 server atau Windows 2003 server. Dengan langkah-langkah sebagai berikut :
a. Pada Windows 2003 buka Start à Program à Administrative Tools à Routing and Remote Access
b. Klik Next dan pilih “Custom Configuration”
c. Klik next dan ceklist “LAN Routing” terdapat banyak pilihan yang bias kita buat disana. Tapi untuk konfigurasi dasar ini kita akan konsentrasi pada LAN Roouting terlebih dahulu.
d. Setelah memilih LAN Routing, maka selesai sudah konfigurasi Remote Access dan Routing untuk tahap awal.
e. Buka windows “Routing and Remote Access”.
f. Aktifkan Routing dan Remote Access dengan cara mengklik kanan Server dan klik “Configure and Enable Routing and Remote Access”
g. Beginilah windows Routing jika sudah aktif, pada label dekat tulisan server akan berwrna hijau
h. Konfigurasi selesai dan PC Router sudah siap digunakan
Setting IP Address hanya dengan 1 NIC untuk konfigurasi PC-Router
Pada awalnya kita sudah memiliki pemikiran bahwa PC yang dapat digunakan sebagai PC Router adalah Personal Computer yang memiliki lebih dari 1 NIC. Pemikiran untuk menggunakan hanya 1 NIC adalah bahwasanya Perangkat Router sesungguhnya (red : yang bukan PC) itu hanya memiliki 1 NIC. Setelah dilakukan percobaan dengan menggunakan hanya 1 NIC .pada PC Router efektif penggunaan IP Address untuk 1 NIC adalah sekitar 5 IP Address.
a. Setting IP address dengan 1 NIC.
b. Klik “Advanced” akan muncul windows baru, kemudian klik “add” untuk menambahkan IP address.
c. Setelah ditambahkan akan, maka akan muncul halaman baru.
d. Setelah IP address dikonfigurasikan maka akan muncul pada Windows Routing dan Remote Access.
e. Untuk melihat table routing bisa dilihat seperti gambar dibawah ini, klik kanan pada
f. Setelah Routing aktif, maka PC Router sudah berfungsi sebagai router dan sudah dapat digunakan.
6. Konfigurasi Komputer Klien yaitu komputer 1,2, dan 3 sesuai dengan IP Address yang tertera pada desain gambar jaringan yang ada diatas dengan mengisi IP Address dan Subnet Mask seperti pada komputer server.
Sumber : http://blogkemaseko.blogspot.com/2008/12/konfigurasi-dasar-pc-router-dengan.html