Sharing Folder di Ubuntu Menggunakan SAMBA
Secara garis besar,,,cara setting samba dalah sebagai berikut.
- Install samba melalui terminal
sudo apt -get samba
- Cara untuk men”share” folder qta,,,semudah qta men”share” samba di win****. Cukup klik kanan,,pilih share option. Beri tanda centang pada opsi “share this folder”. Jika qta ingin memberikan hak akses agar kompie lain bisa membaca dan menulis folder yang qta share,,, beri centang pada opsi “Allow other people to write in this folder” dan pada opsi “guest access”.
- Folder yang telah di”share” ditandai dengan adanya tanda share berbentuk tangan di foldernya seperti icon folder share di win****.
- Selesai! sekarang setiap orang dapat mengakses folder yang telah di sharing. Jika muncul prompt yang menanyakan username/password, gunakan username/password yang telah terdaftar pada komputer ubuntu tersebut. Atau username/password Samba.
- Jika qta masih mengalami error pada saat qta sharing,,,,gunakan langkah berikut:
- Edit file smb.conf melalui terminal dengan mengetik :
sudo gedit /etc/samba/smb.confkemudian cari
“; security = user”hilangkan tanda “;” didepannya (INGAT!!! jangan lupa hilangkan titik koma didepan kata tersebut)
- Tambahkan “usershare owner only = False” tanpa tanda petik di bawah ” usershare allow guests = yes”.
- Untuk menambahkan user samba gunakan perintah :
sudo smbpasswd -a nama_user_yang_akan_ditambahkanterakhir restart samba service.
sudo /etc/init.d/samba restart - Selesai.. jadi folder yang qta sharing tadi bisa diakses oleh orang lain dalam jaringan qta…
sharing printer windows networks pada debian gnu/linux
kadang kala kita menghadapi kendala dalam migrasi dari OS windows ke OS GNU/Linux yang membuat kita segan berpindah ke OS opensource dikarenakan kompabilitas dengan perangkat keras yang ada dan juga penyelarasan peragkat linux dengan sistem jaringan yang sudah ada, salah satunya menseting printer baik printer pada localhost, atau pun printer dalam suatu jaringan yang dimiliki komputer host dengan OS windows. saya coba mengulas instalasi printer (saya memakai canon pixma ip 1300 bisa juga deangan printer generasi pixma yg lain) serta sharing printer antara OS windows dengan debian GNU/linux dengan samba.
Komponen printer dalam GNU/Linux antara lain
- CUPS (The common Unix Printing System)
- Samba -> merupakan software yang memperlakuakan komputer non-windows, bertindak seperti komputer windows dalam hal file sharing dan printer sharing
- printer driver -> berisi PPD file dan filter program
Paket-paket yg dibutuhkan
cupsys, cupsys-bsd, cupsys-client, samba, smb-client, gs-eps, a2-ps
paket-paket tersebut kita install menggunakan perintah
#su
#apt-get install cupsys cupsys-bsd cupsys-client samba smbclient gs-eps a2-ps
instalasi paket driver canon pixma
driver canon pixma yang di unduh disini berbentuk paket .rpm yang di gunakan pada redhat, fedora atau turunannya, oleh karenanya kita menggunakan program alien untuk mengkonversi .rpm ke .deb
#apt-get install alien
extract file tersebut
#tar -xvzf iP2200_Linux_260.tar.gz
Delete file yang tidak kita butuhkan
#rm -r cnijfilter-common-2.60-1.src.rpm
convert file .rpm ke .deb
#alien -d -c *.rpm
install file .deb yang sudah di convert
#dpkg -i *.deb
instalasi file pendukung libgtk1.2
#apt-get install libgtk1.2
buat link diantara file
#ln -s /usr/lib/libpng12.so.0 /usr/lib/libpng.so.3
#ln -s /usr/lib/libxml2.so.2 /usr/lib/libxml.so.1
#ln -s /usr/lib/libpng12.so.0 /usr/lib/libpng.so.2
#ln -s /usr/lib/libtiff.so.4 /usr/lib/libtiff.so.3
kemudian kita restart CUPS agar konfigurasi terbaru dapat dipakai
#sudo killall cupsd
#sudo cupsd
Menambahkan perangkat Printer
Ada berbagai cara untuk menambahakan perangkat printer anda kedalam sistem CUPS bisa dengan mengunakan menu pada panelControl system->administration->printing->addpriinting, tapi saya lebih suka menggunakan fasilitas web base yang disediakan oleh CUPS karena lebih interaktif, dengan cara buka browser kesayangan anda bisa firefox atau iceweasel, kemudian masuk ke
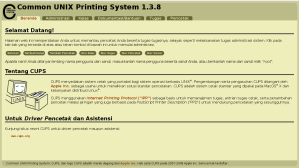
untuk menambah printer yang di hubungkan langsung pada komputer host linux maka pilih lah tombol cari “pencetak baru pada tab administrasi” maka CUPSakan mencari perangkat yg baru di hubungkan, untuk menambahkan printer yang terhubung pada jaringan atau terhubung pada satu host dalam jaringan pilih tab administrasi pada kolom pencetak, klik tombol tambah pencetak,
kemudian masukan nama inisial printer anda
karena printer yang akan di hubungkan merupakan printer sharing yang terhubung pada host windows, maka kita memilih “windows printer via samba”
masukan alamat host komputer yang printernya dishare dengan format
smb://alamat host/nama printer
jika komputer host mengunakan username
smb://nama@alamathost/namaprinter
misalkan
smb://192.168.1.20/canonip1300 , smb://guest@192.168.1.20/canonip1300
selanjutnya anda akan diminta memasukan file ppd(file driver printer) yang sebelumnya kita install ada di directori /usr/share/cups/model/canonip2200.ppd
setelah install driver dan berhasil maka anda akan dibawa ke pengaturan general dimana anda bisa menyeting printer anda seperti ukuran kertas, tipe media, paper feed, resolusi
dan untuk melihat status printer yang terhubung pilihlah tab pencetak di sana anda bisa melakukan test pada printer, melihat kondisi printer dsb
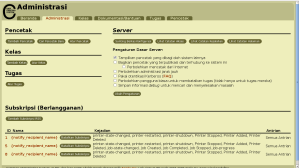
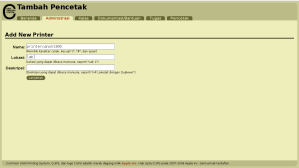
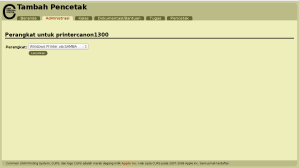
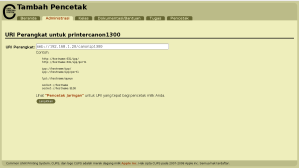
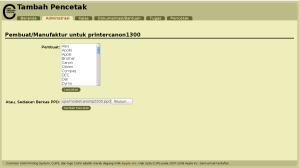
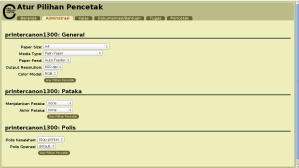

0 komentar:
Posting Komentar